KONEKSI INTERNET FLEXINET UNLIMITED DENGAN MODEM VENUS.Bulan September ini saya harus pindah tugas (mutasi) di tempat baru, di Pandangan (kota kecil di wilayah Kabupaten Rembang). Walaupun jaraknya tidak terlalu jauh (hanya +/- 6 km) dari tempat yang lama, di tempat yang baru ini tidak ada sinyal CERIA sama sekali. LayananSpeedy-nya pun belum ada. Padahal selama ini, untuk koneksi internet, selain sesekali menggunakan Speedy saya juga menggunakan CERIA.
Untuk tetap dapat melakukan koneksi intermet, kemudian saya mencoba-coba berbagai layanan, misalnya dari berbagai operator seluler baik GSM maupun CDMA. Dari beberapa operator GSM yang saya coba, saya tidak mendapati koneksi internet yang berkecepatan memadai, hampir semuanya lelet alias lemot alias lambat.
Kemudian saya mencoba menggunakan layanan dari operator seluler yang berbasis CDMA, yaitu Flexi. Saya tertarik dengan layananFlexiNet Unimited-nya. FlexiNet Unlimited adalah layanan internet yang menawarkan koneksi internet yang dapat kita sesuaikan dengan kebutuhan penggunaan internet yang kita inginkan. Ada berbagai PAKET yang dapat kita pilih sesuai kebutuhan, yaitu PAKET HARIAN, PAKET MINGGUAN, dan PAKET BULANAN.
Jika ingin mengakses internet hanya untuk hari-hari tertentu, kita dapat menggunakan PAKET HARIAN yang hanya bertarif Rp. 2.500,- (Flexi Trendy) atau Rp. 2.250,- (Flexy Classy). Dengan tarif sebesar itu, kita sudah dapat menikmati akses internet sehari penuh tanpa batas (24 jam).
PAKET MINGGUAN
Jika ingin mengakses internet untuk minggu-minggu tertentu, kita dapat menggunakan PAKET MINGGUAN yang bertarif Rp. 15.000,- (Flexi Trendy) atau Rp. 13.500,- (Flexy Classy). Dengan tarif sebesar itu, kita sudah dapat menikmati internet seminggu penuh juga tanpa batas (7 X 24 jam).
PAKET BULANAN
Jika hampir setiap hari atau sering mengakses internet misalnya pebisnis internet, mungkin sebaiknya kita menggunakan PAKET BULANAN yang bertarif Rp. 50.000,- (Flexi Trendy) atau Rp. 45.000,- (Flexi Classy). Dengan tarif sebesar itu, kita akan dapat menikmati internet selama sebulan penuh tanpa batas dan yang jelas tanpa kuatir tagihan rekening akan membengkak karena tarifnya flat (30 X 24 jam).
- Laptop / PC lebih baik Pentium IV ke atas
- Modem CDMA / HP CDMA yang bisa digunakan sbg modem
- Kabel Data (bila perlu) untuk menghubungkan PC / Laptop dengan Modem)
Untuk dapat melakukan internet dengan FlexiNet, saya harus mempunyai Modem CDMA. Setelah surfing di internet, saya menemukan Modem Venus type VT-80n. Harga di internet adalah Rp. 170.000,- Namun di kota tempat saya kerja harganya mencapai Rp. 250.000,-. Di kota lain mungkin bisa diperoleh dengan harga yang lebih murah.
Sebelum digunakan untuk koneksi internet, kita harus melakukan instalasi modem terlebih dahulu. Proses instalasi Modem Venus VT-80n sangat mudah karena dengan dukungan Plug & Play-nya, kita hanya perlu mencolokkan modem tersebut ke USB PC / Laptop. Kemudian instalasi akan berjalan secara otomatis. Kalaupun tidak berjalan otomatis, kita dapat melakukan secara manual dengan mengklik file SETUP yang muncul pada Removable Disk (Modem Venus). Kemudian kita hanya perlu mengklik next dan next saja atau ikuti petunjuknya.
Jika instalasi sukses, pada desktop akan muncul shortcut Venus Mobile, seperti gambar di bawah ini.
CARA MELAKUKAN KONEKSI INTERNET DENGAN FLEXINET UNLIMITED
LANGKAH PERTAMA, colokkan Modem CDMA pada USB dan jalankan shortcut Venus Mobile yang ada di desktop. Kemudian Venus Mobile akan melakukan deteksi SIMCARD yang kita gunakan. Tunggu beberapa saat dan kemudian pastikan tertera tulisan “Network registered”. Jika tertera tulisan “Network Not Registered”, mungkin yang terjadi adalah pemasangan SIMCARD pada modem kurang tepat posisinya. Pastikan juga di tempat kita terdapat sinyal Flexi, pada modem Venus ini ditandai dengan warna hijau, seperti gambar di bawah ini.
LANGKAH KEDUA, pastikan pulsa yang ada sudah mencukupi untuk menggunakan PAKET yang kita pilih. Flexi mensyaratkan minimal terdapat sisa pulsa Rp. 100,- untuk dapat melakukan koneksi internet.
PAKET HARIAN >> Sisa pulsa sebelum registrasi minimal Rp. 2.600,-
PAKET MINGGUAN >> Sisa pulsa sebelum registrasi minimal Rp. 15.100,-
PAKET BULANAN >> Sisa pulsa sebelum registrasi minimal Rp. 50.100,-
Namun kenyataannya tidak demikian (entah kebetulan atau tidak). Ketika sisa pulsa Rp.15.000,- ternyata saya bisa melakukan registrasi PAKET MINGGUAN dan berhasil melakukan koneksi internet selama seminggu penuh.
LANGKAH KETIGA, lakukan registrasi terlebih dahulu dengan cara mengirim SMS ke nomor 2255, dengan format sebagai berikut.
Ketik REG HARIAN kirim sms ke 2255 >> untuk Paket Harian
Ketik REG MINGGUAN kirim sms ke 2255 >> untuk Paket Mingguan
Ketik REG BULANAN kirim sms ke 2255 >> untik Paket Bulanan
PENGIRIMAN SMS DENGAN MODEM VENUS VT-80N.
· Untuk melakukan pengiriman SMS dengan Venus Mobile adalah dengan cara sebagai berikut.
· Jalankan Venus Mobile dengan mengklik shortcut pada desktop. Pada tampilan Venus Mobile, klik buttonMessage kemudian pada jendela SMS klik New.
· Kemudian ketikkan REG HARIAN atau REG MINGGUAN atau REG BULANAN pada
area pengetikan.
· Kemudian ketikkan 2255 pada “TO”.
· Kemudian klik “Send”.
· Kemudian tunggu beberapa saat untuk mendapatkan balasan dari Flexi. Jika sukses, kita akan mendapati balasan berupa username dan password dengan format seperti di bawah ini. (Contoh balasan untuk registrasi PAKET HARIAN).
Flexinet Unlimited [harian/mingguan] anda telah aktif.
username : xxxxxx@free
password : telkom
dialup : #777
Flexinet Unlimited [harian/mingguan] anda akan diperpanjang secara otomatis setiap [7x] 24 jam. Untuk berhenti ketik STOP kirim ke 2255.
LANGKAH KEEMPAT, setelah mendapatkan username dan password, langkah selanjutnya adalah membuat koneksi internet.
MEMBUAT KONEKSI INTERNET
Klik Start >> Connect To >> Show All Connections >> Create a new Connection >> hingga akan muncul jendela New Connection Wizard, seperti di bawah ini.
Kemudian klik next hingga akan muncul jendela berikutnya, seperti di bawah ini.
Kemudian klik next lagi hingga akan muncul jendela berikutnya, seperti di bawah ini.
Pada jendela yang muncul pilih pada “Set up my connection manually” kemudian klik next lagi hingga muncul jendela berikutnya, seperti di bawah ini.
Kemudian klik next lagi hingga muncul jendela berikutnya, “Select a device”, seperti di bawah ini.
Kemudian pilih device / modem yang akan kita gunakan, setelah itu klik next hingga muncul jendela “Connection Name”, seperti di bawah ini.
Kemudian ketikkan nama koneksi sesuai kehendak kita. Dalam kesempatan ini, saya menamainya dengan Flexinet. Kemudian klik next lagi hingga muncul jendela “Phone Number to Dial”, seperti di bawah ini.
Kemudian kita isi nomor koneksi dengan #777. Kemudian klik next lagi hingga muncul jendela berikutnya, seperti di bawah ini.
Kemudian isikan username dan password dengan username dan password yang telah kita terima dari registrasi PAKET melalui SMS.
Username : xxxxxxxx@free
Password : telkom
Kemudian klik next lagi hingga muncul jendela berikutnya, seperti di bawah ini.
Kemudian klik “FINISH” dan selesai.
LANGKAH KELIMA, klik dial untuk melakukan koneksi internet dengan kecepatan yang lumayan bagus setidaknya jika dibandingkan dengan layanan dari operator GSM.
LANGKAH KEENAM, selamat bersurfing ria.
NB :
Flexi Trendy adalah kartu prabayar dari Flexi.
Flexy Classy adalah kartu pasca bayar dari Flexi.
Jika kita telah melakukan registrasi maka perpanjangan akan dilakukan secara otomatis.
Untuk berhenti, kirim sms dengan mengetik "STOP" (tanpa tanda petik) kirim ke 2255.
GOOD LUCK!!


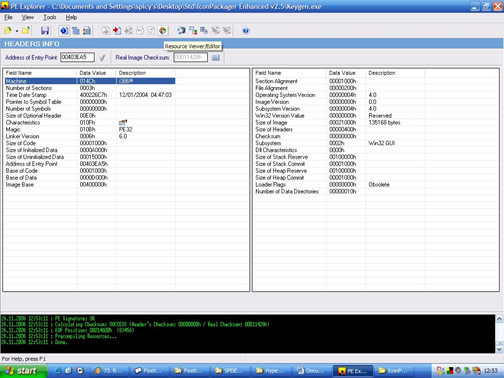



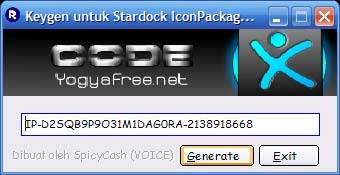

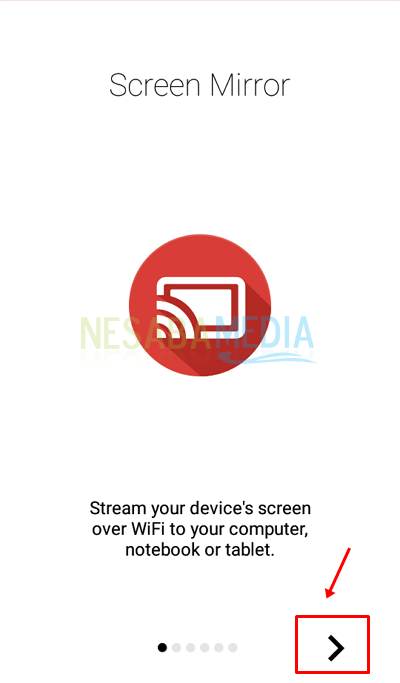
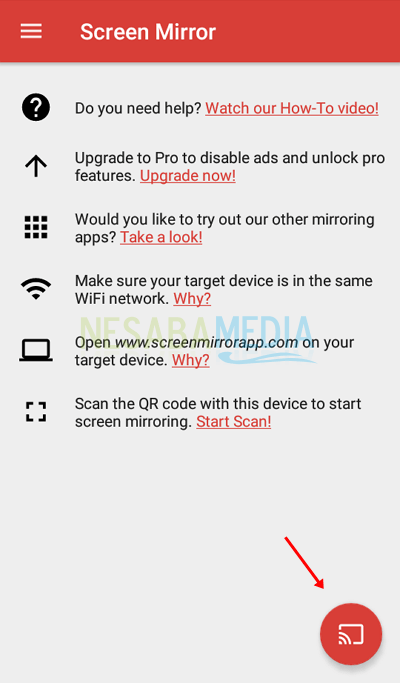
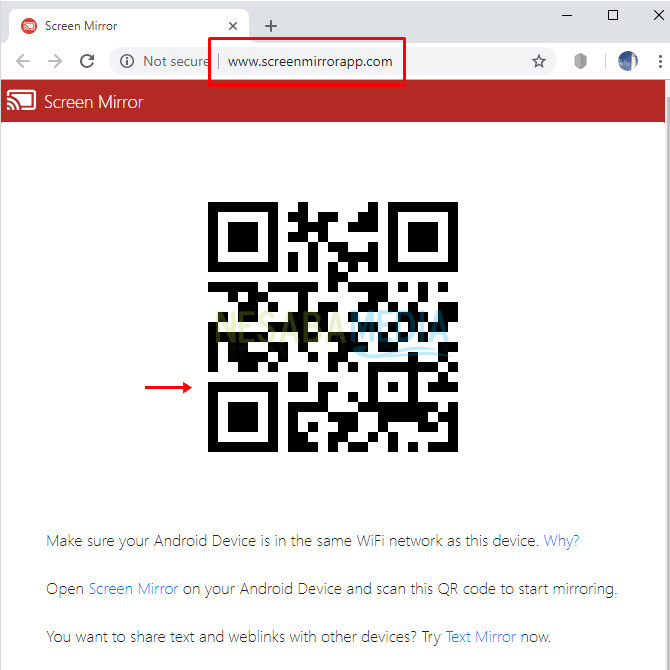
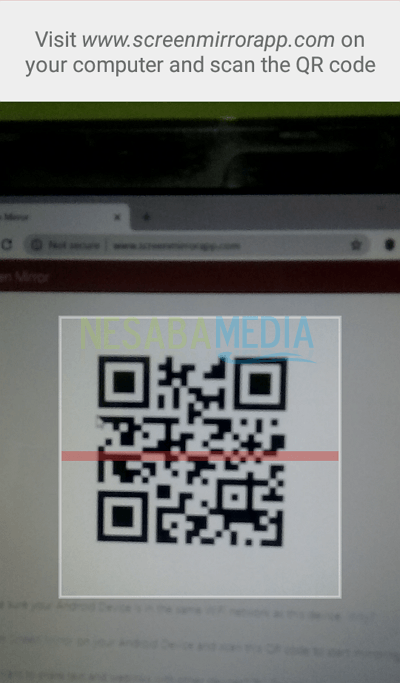
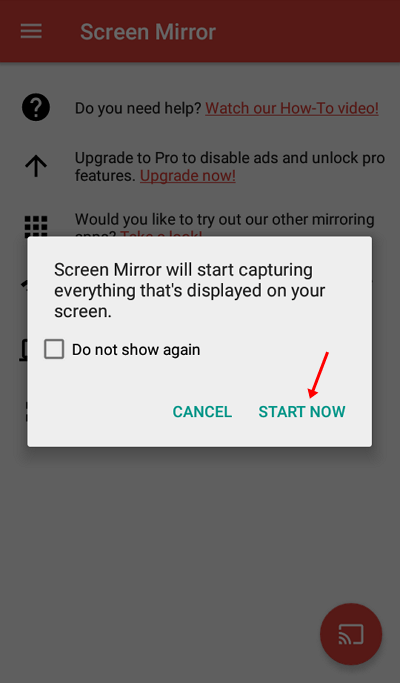
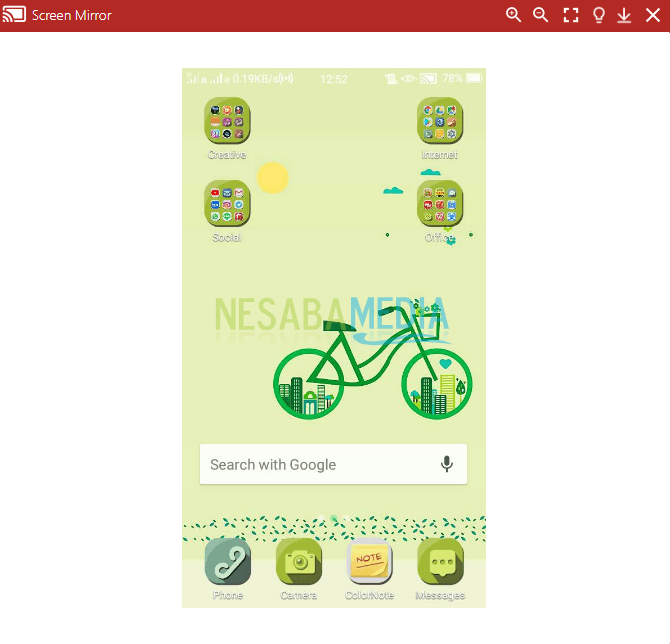


 `
`



 `
`












