1. Membuat Daftar Penerima Undangan
Langkah pertama membuat label undangan di MS Word 2010, terlebih dahulu kita buat dulu daftar penerima undangan. Jika pada posting sebelumnya menggabungkan dari data yang sudah ada (dari tabel Word atau Excel) kali ini kita membuat langsung dengan menu yang ada. Data ini berformat Microsoft Access dan untuk membuat serta meng-entry datanya tidak perlu membuka ms access secara langsung.
Buka halaman baru Microsoft Office Word 2010.
Pada tab menu tab Mailing klik Select Receipents pilih menu Type New List..., muncullah kotak dialog New Address List gan dan terus ente klik Yes untuk menghapus judul kolom yang ada, lakukan ini sampai semua Field Names habis, karena ente akan membuat yang baru dengan versi agan sendiri....gimana ? mudahkan ane sang pemilik bloger (Bram Ibrahim) ini ngejelasinnya#sombong dikit....hehehehe.
Setelah Field Names kosong, sekarang ente membuat list sendiri dengan klik tombol Add...pada kotak dengan Ketik "Nama" lalu klik OK gan. Ane mau ente lakukan sekali lagi dengan nama Field "Alamat". Jika sudah selesai akhiri dengan klik tombol OK pada Kotak dialog Custumize Address List
Ketik Nama dan Alamat yang diundang pada kolom Nama dan Alamat, klik tombol Tab untuk melanjutkan ke baris berikutnya.
Jika sudah selesai klik tombol OK. Muuncul kotak dialog Save address List yang befungsi untuk memberi nama file daftar undangan dan menyimpannya. Contoh Ente memberi nama "List Undangan" dan menyimpannya di My Documents\My Data Sources dengan tipe file (save as Type) Microsoft Office Address List). akhiri dengan klik tombol Save. Jika ingin mengedit daftar undangan klik Edit Recipients List, Pilih nama file pada kotak Data Source lalu klik tombol Edit...
2. Membuat Label Undangan
Klik menu Labels pada tab menu Mailing di Microsoft Office Word 2010. Muncul Kotak dialog Envelopes and Labels, klik tombol Options... Pada kotak dialog Labels Detail untuk setting custum label.
Setting label ini di sesuaikan dengan kebutuhan label yang akan kita gunakan.
Example (Contoh) :
Label Name : Label 103 Untuk Memberi Nama Label Yang akan dibuat
Top Margin : 0,6 cm Jarak antara sisi atas kertas dengan label
Side Margin : 0,15 cm Jarak antara sisi kiri kertas dengan label
Vertical Pitch : 3,3 cm Tinggi label berikut jarak dengan label pada baris
berikutnya
Horizontal Pitch : 6,6 cm Lebar label berikut jarak dengan label pada kolom
berikutnya
Label Height : 3,1 cm Tinggi label
Label width : 6,3 cm Lebar label
Number Across : 3 Jumlah label ke samping
Number Down : 4 Jumlah label kebawah
Page Size : A4 (21x29,7 cm) Ukuran Kertas untuk setting printer dipilih A4
Setting label details selesai, klik OK
di kotak product number : pada Label Options, pilih "Label103" yang telah kita buat sebelumnya lalu klik tombol OK.
Klik tombol New Document pada kotak dialog Envelopes and Labels. Inilah tabel dengan ukuran yang sesuai dengan label. Pada setiap kotak label tersebut nantinya akan dimunculkan nama dan alamat undangan.
Klik Select Recepients pilih menu Use Existing List... pada kok dialog Select Data Source pilih data list yang telah dibuat sebelumnya, Contoh : data yang dipilih dengan nama "List Undangan" yang disimpan di Libraries \Documents \My Data Sources lalu klik tombol Open.
4. Memasukan data Ke Label
Pastikan kursor berada di kotak pertam tabel. Klik menu Insert Merge Field lalu pilih Nama, Enter.
Biasanya di baris berikutnya diberi kata "di", agar kata "di" ini hanya muncul pada saat nama terisi, Klik Menu Rules, pilih If...Then ...Else...Pada kotak dialog Insert Word Filed: If pada Field Name pilih "nama" pada Comparison: pilih Is Not Blank, pada kotak Insert this text: ketik "di", enter klik OK, Enter.
Klik Insert Merge Field pilih Alamat
Lakukan hal yang sama untuk kotak berikutnya dan seterusnya dengan menyimpan kursor setelah ‹‹Nama››
Label Name : Label 103 Untuk Memberi Nama Label Yang akan dibuat
Top Margin : 0,6 cm Jarak antara sisi atas kertas dengan label
Side Margin : 0,15 cm Jarak antara sisi kiri kertas dengan label
Vertical Pitch : 3,3 cm Tinggi label berikut jarak dengan label pada baris
berikutnya
Horizontal Pitch : 6,6 cm Lebar label berikut jarak dengan label pada kolom
berikutnya
Label Height : 3,1 cm Tinggi label
Label width : 6,3 cm Lebar label
Number Across : 3 Jumlah label ke samping
Number Down : 4 Jumlah label kebawah
Page Size : A4 (21x29,7 cm) Ukuran Kertas untuk setting printer dipilih A4
Setting label details selesai, klik OK
di kotak product number : pada Label Options, pilih "Label103" yang telah kita buat sebelumnya lalu klik tombol OK.
Klik tombol New Document pada kotak dialog Envelopes and Labels. Inilah tabel dengan ukuran yang sesuai dengan label. Pada setiap kotak label tersebut nantinya akan dimunculkan nama dan alamat undangan.
3. Menghubungkan data List dengan Label Undangan
Pada halaman baru yang hiasanya diberi nama secara default Label 1, 2 dst klik lagi tab menu MailingsKlik Select Recepients pilih menu Use Existing List... pada kok dialog Select Data Source pilih data list yang telah dibuat sebelumnya, Contoh : data yang dipilih dengan nama "List Undangan" yang disimpan di Libraries \Documents \My Data Sources lalu klik tombol Open.
4. Memasukan data Ke Label
Pastikan kursor berada di kotak pertam tabel. Klik menu Insert Merge Field lalu pilih Nama, Enter.
Biasanya di baris berikutnya diberi kata "di", agar kata "di" ini hanya muncul pada saat nama terisi, Klik Menu Rules, pilih If...Then ...Else...Pada kotak dialog Insert Word Filed: If pada Field Name pilih "nama" pada Comparison: pilih Is Not Blank, pada kotak Insert this text: ketik "di", enter klik OK, Enter.
Klik Insert Merge Field pilih Alamat
Lakukan hal yang sama untuk kotak berikutnya dan seterusnya dengan menyimpan kursor setelah ‹‹Nama››
Agar pada kotak selanjutnya muncul record data berikutnya (record kedua dan seterusnya) Di kotak selanjutnya kecuali kotak kesatu (kotak paling kiri atas), simpan kursor sebelum field ‹‹Nama››, klik menu Rules pilih Next Record.
Singkatnya lakukan langkah seperti ini:
Pada Kotak 1 :
1. Klik menu Insert Merge Field, pilih Nama, Enter.
2. Klik menu Rules, pilih If ...Then...Else...Field name : pilih Nama. Comparison: pilih Is not blank. Insert this text : ketik di. Klik Ok. Enter
3. Klik menu Insert Merge Field, Pilih Alamat.
Pada kotak 2 dan seterusnya (kecuali kotak 1/ kecuali kotak kiri atas)
Klik menu Rules, pilih Next Record.
Lalu lakukan langkah 1, 2 dan 3 seperti pada kotak 1.
Pada Kotak 1 :
1. Klik menu Insert Merge Field, pilih Nama, Enter.
2. Klik menu Rules, pilih If ...Then...Else...Field name : pilih Nama. Comparison: pilih Is not blank. Insert this text : ketik di. Klik Ok. Enter
3. Klik menu Insert Merge Field, Pilih Alamat.
Pada kotak 2 dan seterusnya (kecuali kotak 1/ kecuali kotak kiri atas)
Klik menu Rules, pilih Next Record.
Lalu lakukan langkah 1, 2 dan 3 seperti pada kotak 1.
Untuk mempermudah melakukan format kotak yang lainnya lakukan copy & paste dari kotak 2. Pilih semua isi kotak 2, lakukan kombinasi tombol keyboard Ctrl + C (Copy), pindahkan kursor ke kotak 3 lakukan kombinasi tombol keyboard Ctrl + V (Paste). Lakukan paste pada kotak selanjutnya hingga selesai.
Jadi isi kotak format field-nya akan nampak kurang lebih seperti berikut:
Kotak 1
‹‹Nama››
di
‹‹Alamat››
Kotak 2 dan seterusnya
‹‹Next Record››‹‹Nama››
di
‹‹Alamat››
Setelah semua kotak terisi dengan field nama "di", dan alamat klik menu Preview Results
Kita dapat men-setting tata letak seperti pada PENGEDITAN TABEL BIASA. UNTUK MELIHAT data berikutnya gunakan menu navigasi yang ada di sebelah kanan menu Preview Results dan menyelesaikan penggabungan dengan mencetaknya menggunakan menu Finnish dan Merge.
Membuat label undangan di MS Word 2010 ini menggunakan metode penggabungan data melalui mail merge dari file Ms. Word maupun excel.
Jika mamasih ada kekurangan mohon maaf ya agan pengunjung setia blog ane. silahkan memberikan komentar jika ada yang tidak dimengerti, ane akan jawab semampunya.
Bukan untuk menggurui tapi hanya mendokumentasikan pengalaman sambil bebagi.
Kotak 1
‹‹Nama››
di
‹‹Alamat››
Kotak 2 dan seterusnya
‹‹Next Record››‹‹Nama››
di
‹‹Alamat››
Setelah semua kotak terisi dengan field nama "di", dan alamat klik menu Preview Results
Kita dapat men-setting tata letak seperti pada PENGEDITAN TABEL BIASA. UNTUK MELIHAT data berikutnya gunakan menu navigasi yang ada di sebelah kanan menu Preview Results dan menyelesaikan penggabungan dengan mencetaknya menggunakan menu Finnish dan Merge.
Membuat label undangan di MS Word 2010 ini menggunakan metode penggabungan data melalui mail merge dari file Ms. Word maupun excel.
Jika mamasih ada kekurangan mohon maaf ya agan pengunjung setia blog ane. silahkan memberikan komentar jika ada yang tidak dimengerti, ane akan jawab semampunya.
Bukan untuk menggurui tapi hanya mendokumentasikan pengalaman sambil bebagi.
Semoga bermanfaat buat para pengunjung setia blog Ane.
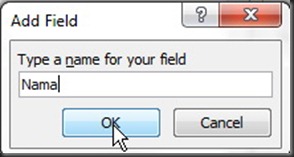
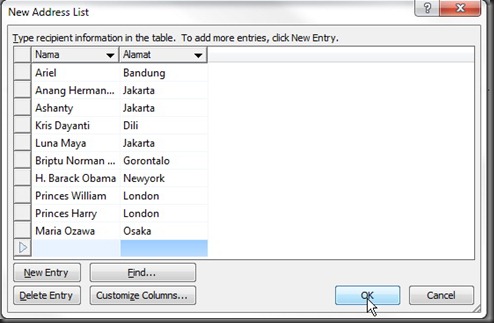

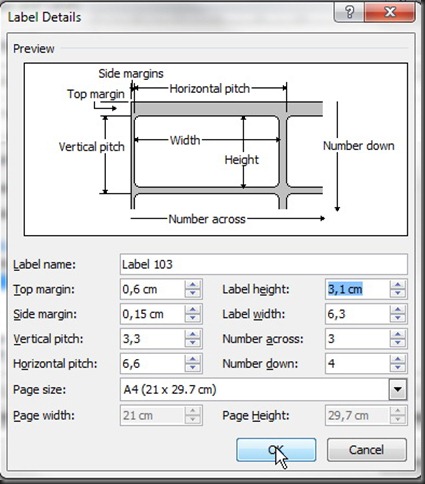
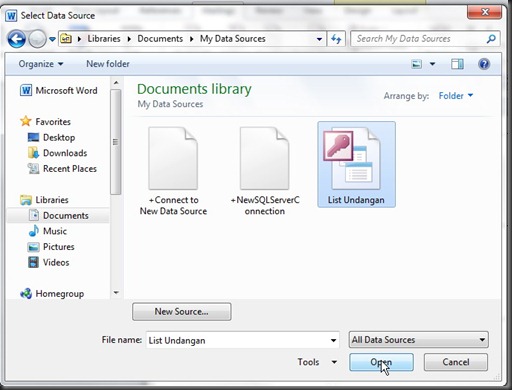
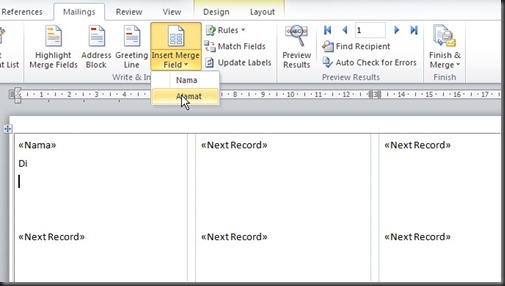
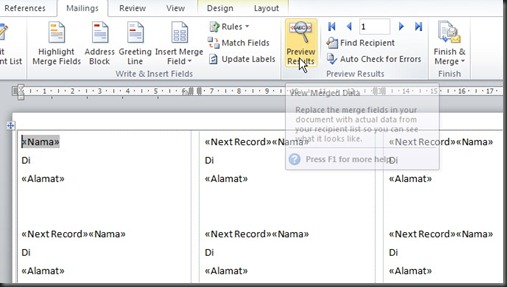
Tidak ada komentar:
Posting Komentar